Icon Resize is FREE for a limited time!! Check our other product which are discounted too. Icons is very important for a developer. This tools help developer to quickly resize icon to multiple size for iOS or Mac. Actually any developer can develop this simple app.
But why waste time if others have done it for you? Features – Support new iPhone 6 & iPhone 6+ – Support all size of Mac App Icon and iOS App Icon. – Support resize to Toolbar, Navigation bar and Tab bar icon size. – Can rename file before saving. – Save file by dragging from table to Finder. You are allowed to use this product only within the laws of your country/region. SharewareOnSale and its staff are not responsible for any illegal activity.
We did not develop this product; if you have an issue with this product, contact the developer. This product is offered 'as is' without express or implied or any other type of warranty. The description of this product on this page is not a recommendation, endorsement, or review; it is a marketing description, written by the developer. The quality and performance of this product is without guarantee. Download or use at your own risk. If you don't feel comfortable with this product, then don't download it.
You May Like.
Advertisement Do you work with a lot of images at one time? Maybe you have a large group of images you need to resize to the same size and convert from PNG to JPG.
Instead of converting and resizing each image separately, there are several easy ways to quickly batch convert and resize images on your Mac. Today we’ll cover using the built-in tools Your Mac can resize images for you using built-in software, free of charge!
And Automator to batch convert and resize images. We’ll also mention a couple of third-party apps (free and paid) that will do the trick with some extra features thrown in. We’ll combine converting and resizing in each procedure, but you can also do each separately on your batch of images, if you don’t need to do both. Batch Convert and Resize Images Using Preview The built-in Preview app has been around a long time and you can Preview is an unassuming app that can do the job of half a dozen standalone utilities. Than just view images. Preview gets better and better with each release of the Mac operating system. One hidden, but very useful, feature is the ability to batch convert and resize a large group of images.

Batch image conversion in Preview works with almost all image formats, including GIF, JPEG, JPEG-2000, BMP, Photoshop PSD, PNG, TIFF, and even PDF, and you can convert any number of image files. Open Finder, select a group of image files, and right-click on them. Go to Open With Preview.app to open all the files in Preview. If you have the Preview icon on your Dock, you can also drag the selected files onto the Preview icon to open them. A progress bar displays while the images are being exported.
This process can be fast or time consuming, depending on the size of your image files, the original file format and the format being converted to, and the speed of your Mac. However, it shouldn’t take too long. Your converted files are exported to the directory you chose in the format you chose. Batch Convert and Resize Images Using Automator A little bit of patience and creativity are all you need to start automating your Mac - you don't need to know a single line of code. Is a powerful, built-in utility on your Mac that’s been around since before other automation tools like Apple has bought iOS productivity powerhouse Workflow and made it free on the App Store, which is great news if you're looking to do more with your iPhone or iPad in less taps. And Squeeze more out of your work time. Solve the productivity puzzle by keeping distractions and procrastination at bay with these smart IFTTT recipes.
It allows you to create custom automation apps without knowing anything about coding. So, don’t be intimidated by Automator. It’s easy to use. Using a custom Automator app to batch convert and resize a group of images is faster than using Preview. Once you create a workflow in the Automator app, save it as an application, and add it to your Dock, you can simply drag and drop images onto the icon. Open Automator from your Applications folder. Next, click New Document on the dialog box that displays.
On the Choose a type for your document dialog box, click Application and then click Choose. There are two main sections on the Automator window. Actions and Variables are on the left and the workflow is on the right. The process of building an Automator workflow involves selecting the type of Action or Variable you want and then dragging it into your workflow. You’re building a step-by-step process that tells Automator what to do with the files we give it. First, we’re going to have Automator create a folder into which the converted and resized images will be placed. We’re going to use actions in our workflow so make sure Actions is selected right under the toolbar.
Select Files & Folders under Library on the left. Next, find the New Folder action in the second column and drag it to the workflow on the right. The New Folder action is put in place at the beginning of the workflow with some options on the action box.
Enter a name for the new folder in the Name box. By default, this new folder will be created on the Desktop. You can choose to create this folder in another location using the Where dropdown list, but we’re going to accept the default for easy access. So far, we’ve told Automator to take the images you drag onto the app icon and copy them to the new folder.
Now, we need to tell Automator to select the images to modify. Under Library, select Files & Folders. Next, drag the Get Folder Contents action to the bottom of the workflow. The next step is to tell Automator to convert the images.
Under Library, select Photos, and then drag the Change Type of Images action to the bottom of the workflow. A dialog displays asking if you’d like to add a Copy Finder Items action to the workflow so the image files will be copied, preserving your original files. Because we added an action to the workflow that will create a new folder, we don’t need to make copies of the original files. The New Folder action will take care of that. So, click Don’t Add on the dialog box.
On the Change Type of Images action box in the workflow, select the desired image format from the To Type dropdown list. This will take the images you’ve added using the Get Folder Contents action and convert them to the selected image format. If you also want to resize your images, you can add an action that will scale all the images. Under Library, select Photos.
Next, drag the Scale Images action to the bottom of the workflow. Select whether you want to convert the images to a specific size in pixels ( To Size (pixels)) or using a percentage ( By Percentage) from the dropdown list.
Enter the number in pixels or the percentage in the box. Note: If your images are all different sizes, you may want to use By Percentage, because it’s relative to the original size. Using pixels may give you strange results. You’ll be asked again if you’d like to add a Copy Finder Items action to the workflow so the image files will be copied. Again, click Don’t Add. We’re finished creating our workflow.
Now, it’s time to save it as an app. Go to File Save. Navigate to where you want to save your app and enter a name for the app in the Save As box at the top of the dialog box. Next, click Save. Drag the Automator app file you just saved to the Dock.
To convert and resize a batch of images, select the image files and drag them onto the app icon on the Dock. Depending on the number and size of the selected images and the speed of your Mac, after a few seconds or minutes, a new folder is created on your Desktop containing the converted and resized images. Your original files are preserved. Batch Convert and Resize Images Using a Third-Party App There are also third-party apps you can install to convert and resize your images. Here are a few for you to consider. XnConvert is a free program that makes it easy to batch convert and resize images, as well as perform many other actions on images, like rotate and crop, adjust brightness, contrast, and saturation, apply blur, emboss, and sharpen filters, and add masking and watermarking effects. Add your images on the Input tab.
Next, add an action on the Actions tab to resize the image by pixels, percent, inches, cm, or mm and specify the Width and Height values. On the Output tab, select the folder for the converted files and select format you want to convert to. You can also customize the file names as well as change some other options.
Resize Text And Icons On Windows 10
When you’re ready to convert your images, click Convert. ImageSize is a free app with a paid option to get additional features. In the free version, you can batch resize, convert, and rename your image files and keep the original aspect ratio of your images. However, you can only resize your images using pixels in the free version, and it’s also for personal use only. For $3.99, you gain the ability to resize your images using percentages.
You can also resize by either fixed width or height or both fixed width and height. The paid version allows you to save and load settings profiles, which is useful if you use the same settings often. If you need to use ImageSize for commercial purposes, you need to purchase it. Add your images on the ImageSize window, and set the resize options on the Resize tab on the right. Then, click the Output tab, select the image Format you want, and select the Output Folder. Click Resize Images on the Output tab to resize and convert your images and save them to the selected folder. Need More Options?
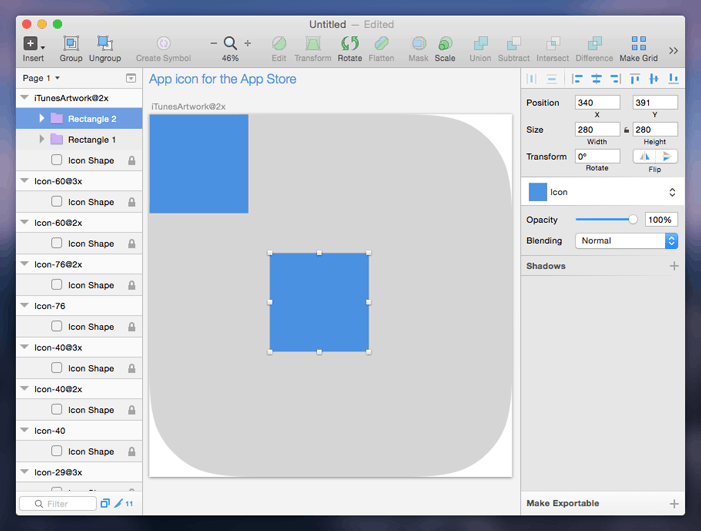
Mac Icons For Windows
You can also You need batch editing tools when you have lots of photos to process and very little time. We introduce you to the best batch resizers, optimizers, or converters available online. For more editing options, When you don't need - or can't afford - the full power of Photoshop, Adobe's free Express version can give you the photo editing power you need. It’s a free, pared-down version of Photoshop that might just be enough to the job.
What do you use to batch convert and resize images on your Mac? Do you use tools that combine converting and resizing or do you perform these actions separately? Image Credit: tan4ikk/ Explore more about:,.